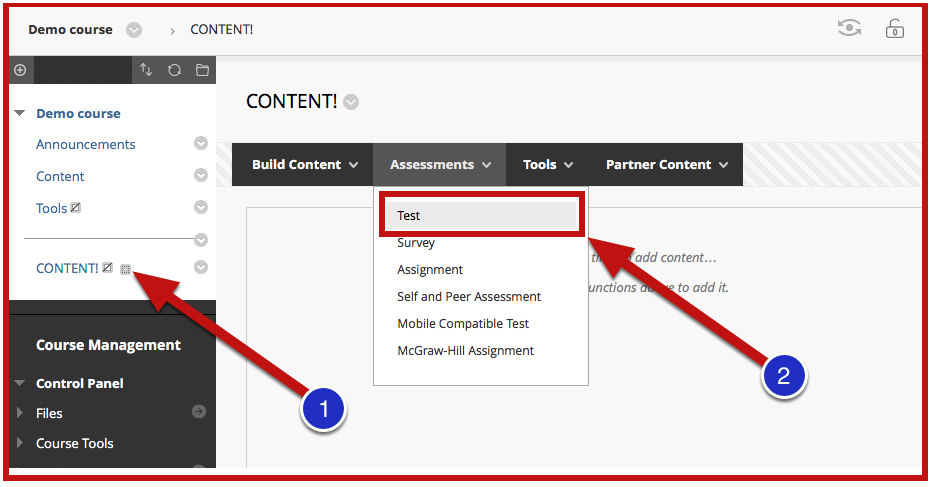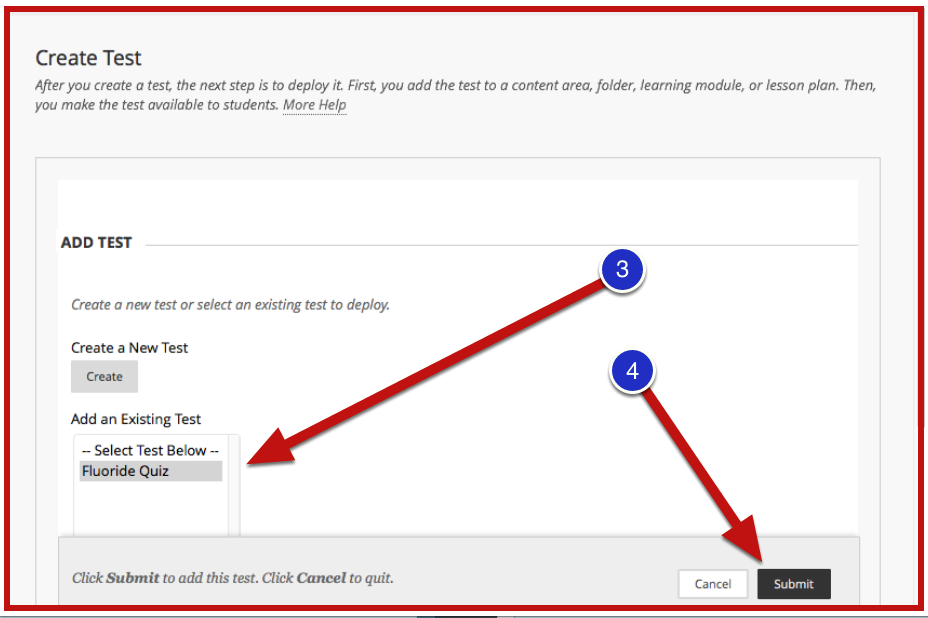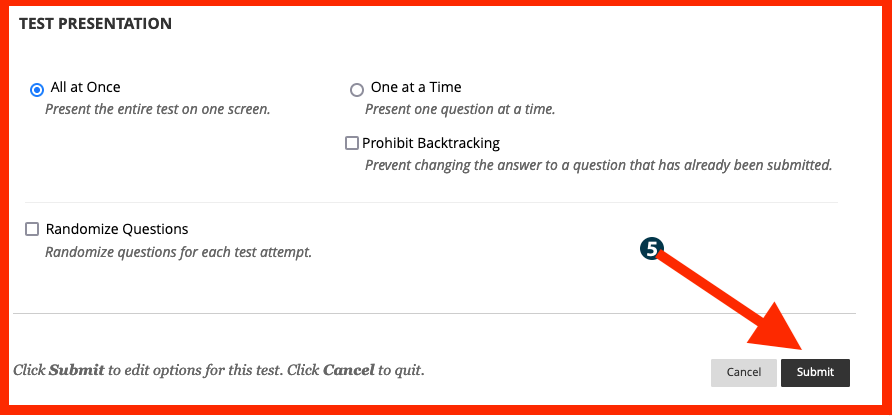1. Go to the “Tests, Surveys, and Pools” section under the “Course Tools” heading in “Course Management” on the left side of your Blackboard course space.
2. Then select the “Tests” section under “Test, Surveys, and Pools”.
3. NOTE: An instructional Blackboard video may be found here at this web link: www.youtube.com/watch?v=hms51SQtYzY
Creating tests and quizzes
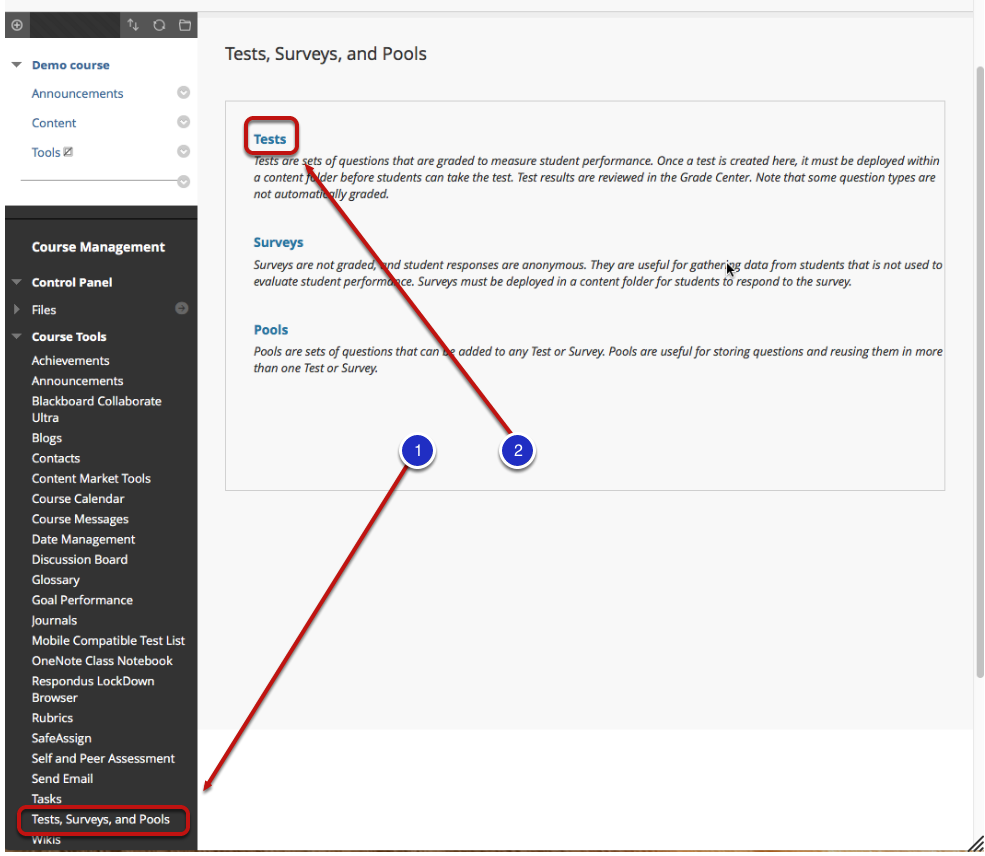
Then select “Build Test” to begin.
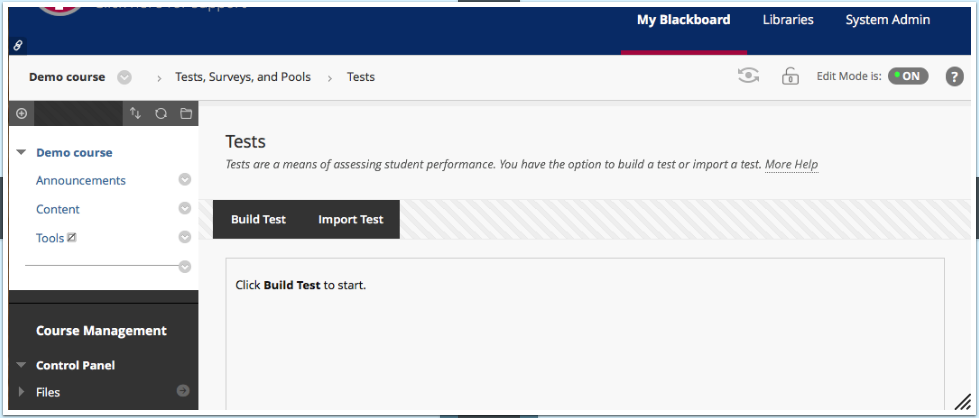
Next add “Test Information“
- Add the Name of the test. Make sure the name is an accurate representaion of the it s contents. If you add multiple tests you will need to have some way of distinguishing them.
- Also add a Description notes or Instructions here as well.
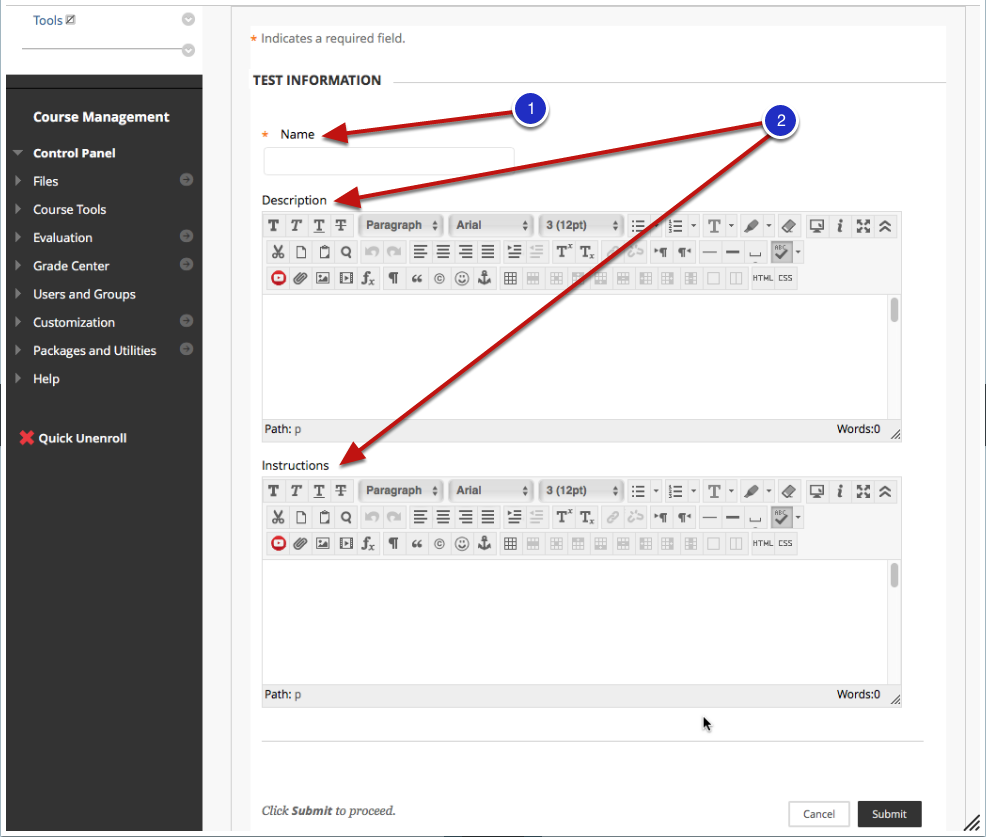
The Test Canvas
- Choose question types for new questions under “Create Question”.
- Find available questions from a pool or another test under “Reuse Question”.
- Browse for a local file to “Upload Questions”.
- Modify setting for creating each question under “Question Settings”.
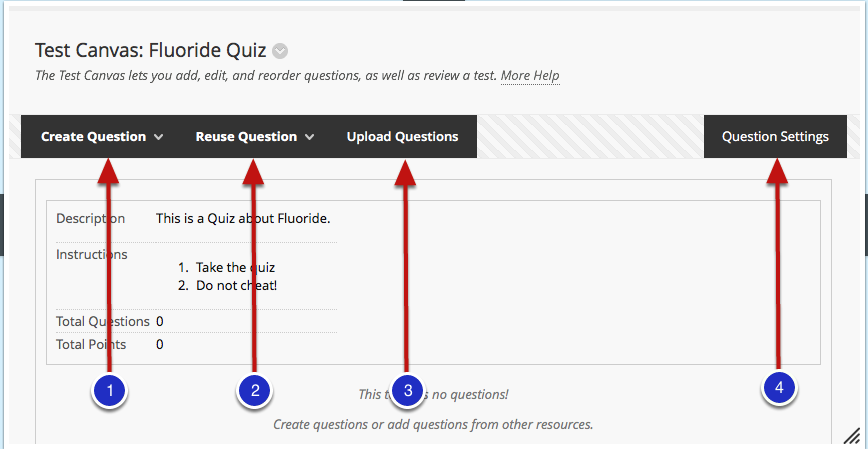
To Create a New Question:
- Create a question by pointing to the Create Questions menu and choose the question type.
- Fill in the Question Title and Question Text.
- Fill in the Options, Answers and Feedback. Each of these fields will vary depending on the type of question chosen.
- ALWAYS SELECT THE SUBMIT BUTTON IN THE LOWER RIGHT-HAND CORNER, AFTER YOU CREATE A QUIZ QUESTION OR POOL OF QUESTIONS!
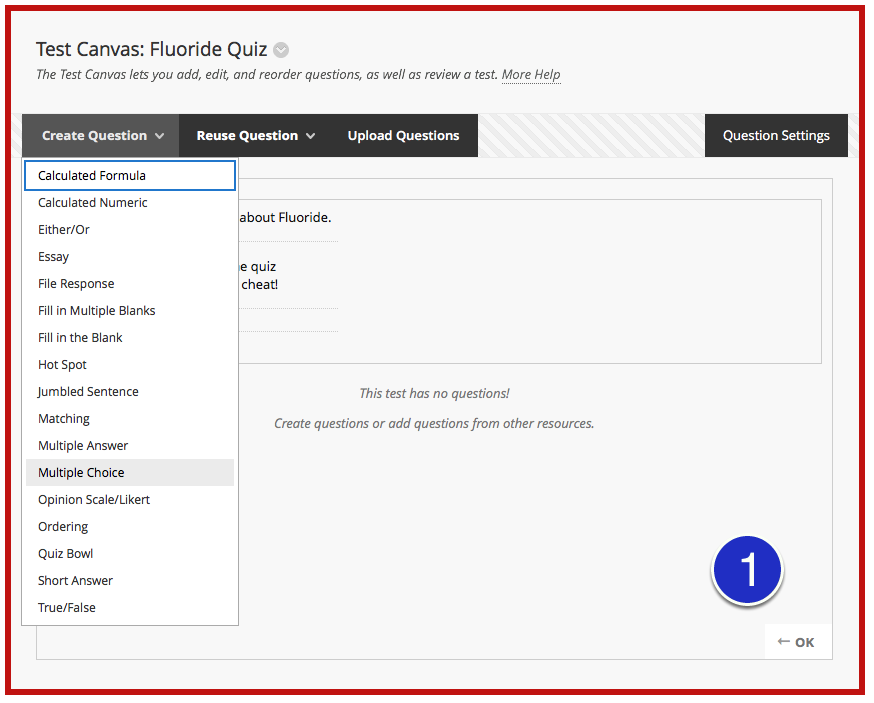
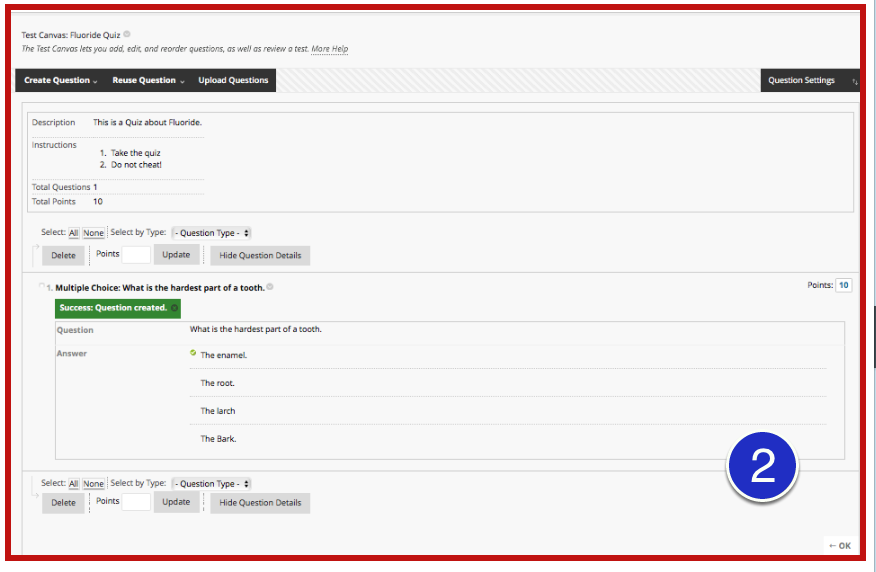
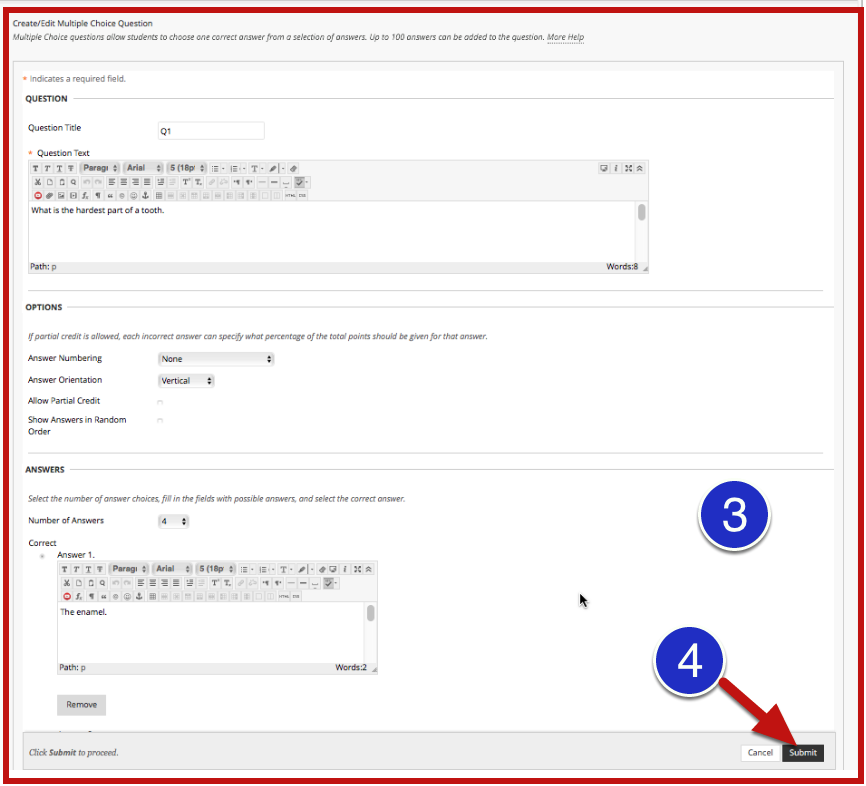
Deploying a Test
After creating a test, it is not automatically accessible to the students. You must deploy a test in a Content Area of your site in order for students to see it, and take it.
- From your Course Menu, click on the content area where students will access your test.
- Select Test from the Assessment menu.
- Select a test or survey from the Add Test list.
- Click the Submit button.
- If you are not familiar with the test options, scroll down to bottom of the page and click the Submit button. You should then seek guidance from the educational technology department.