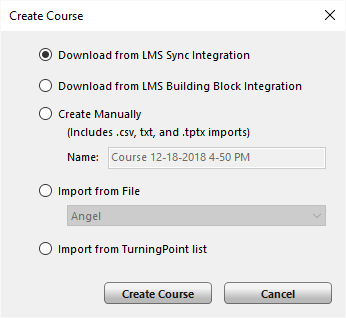Multiple choice questions are limited to one single answer by definition and Blackboard questions can be changed to multiple question types.
To address your issue, assuming that providing full credit is not an option. There is a way (a work around) to provide credit to two answers for a multiple choice question. Allowing credit for one additional answer can be accomplished by using the Partial Credit option for the question item. Once that option is selected for the question, you are allowed to provide credit for the alternate answer.
Note: If you are providing full credit for a question item, use the scoring option on the Test Canvas. Click Here
1. Go to the Edit screen for the question item and check the Allow Partial Credit option
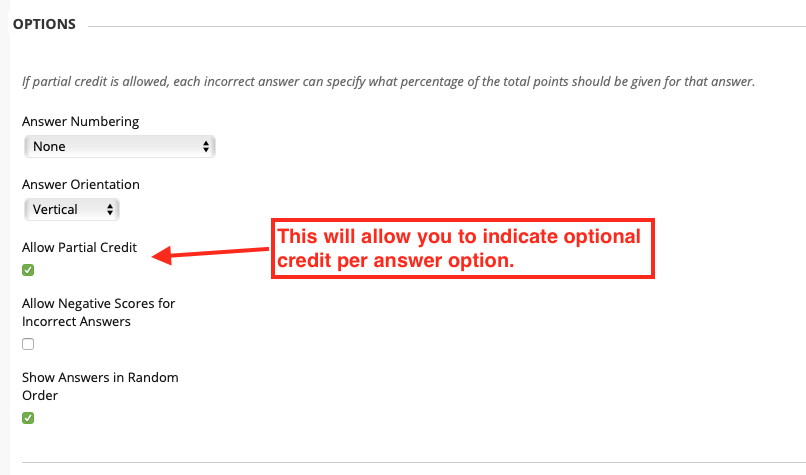
2. Then locate the alternate answer and enter 100 for the Partial Credit % box
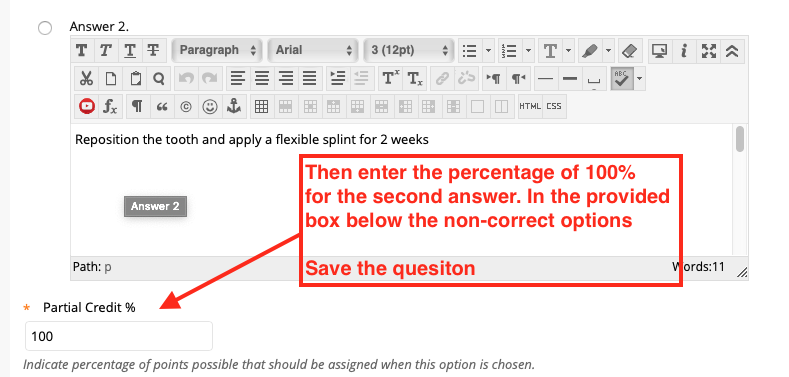
3. Save/Submit the changes. The exam will be regraded and scores will be updated.