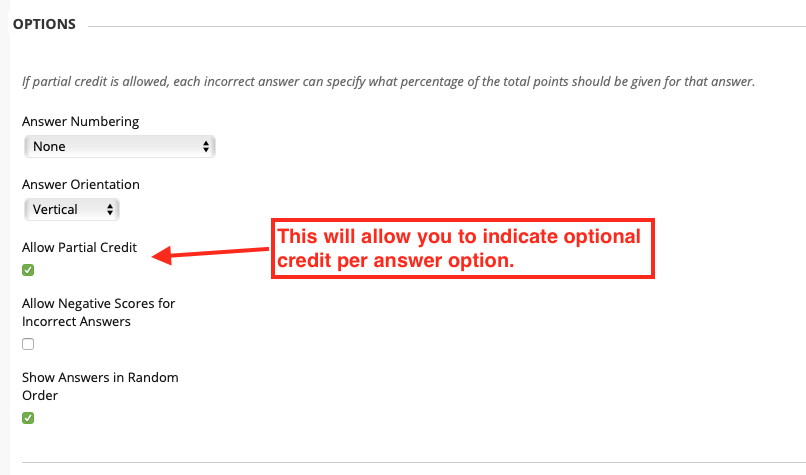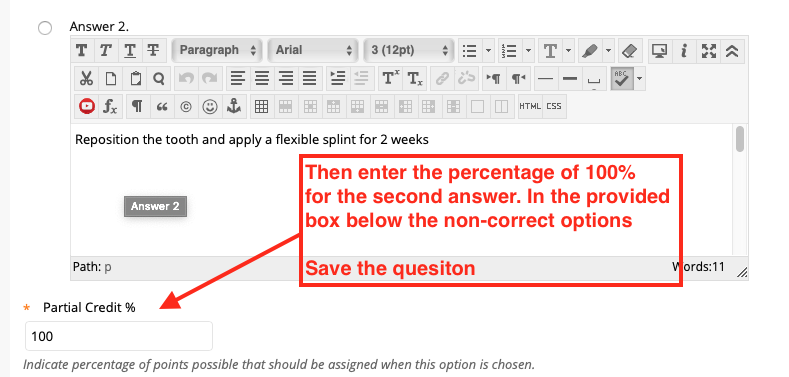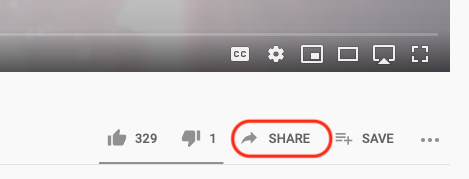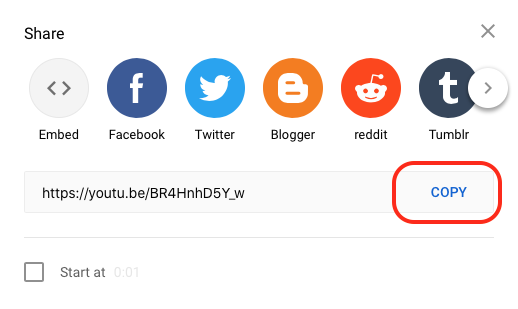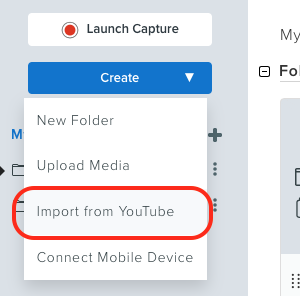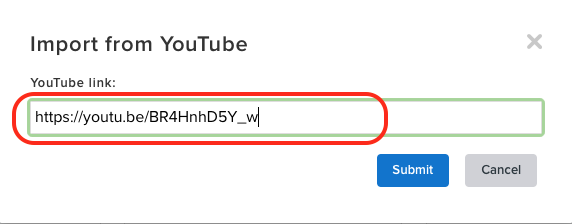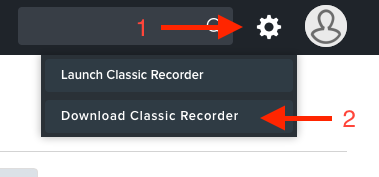Credit can be provided for any type question item after students have participated in a test. This can be managed from the Test Canvas page for the test you want to edit.
Note: If you need to provide credit for an alternate MC question option. Click Here
- Locate the question that you want to provide credit and click the point value associated that is in the upper right of the question box on the test canvas.
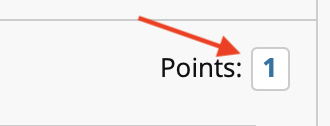
2. Check the Full Credit option

3. Click Submit and Regrade

The grades will be updated in the Grade Center for all the students.