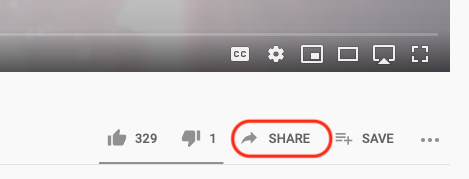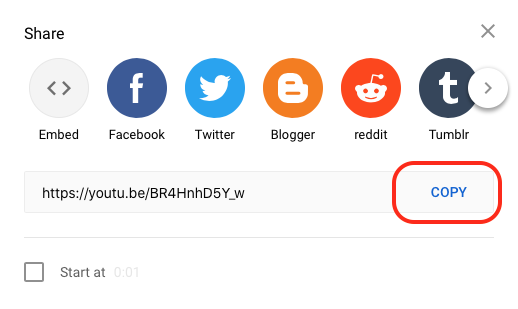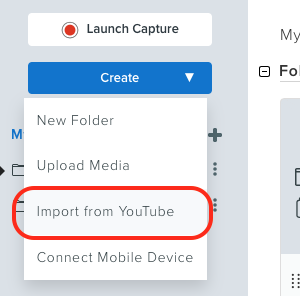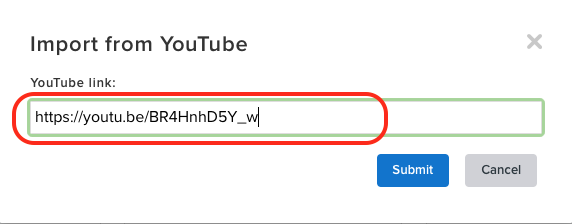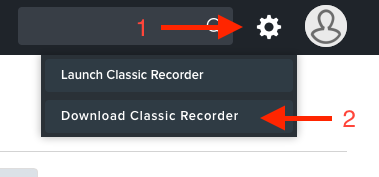To locate Recordings menu:
1. Go to Tools > Collaborate Ultra or use link provide in your course to access Collaborate Ultra. Then Click the Menu icon (1), and the Click Recordings (2) to view the course recording.
This will display recent recordings from the last 30 days.
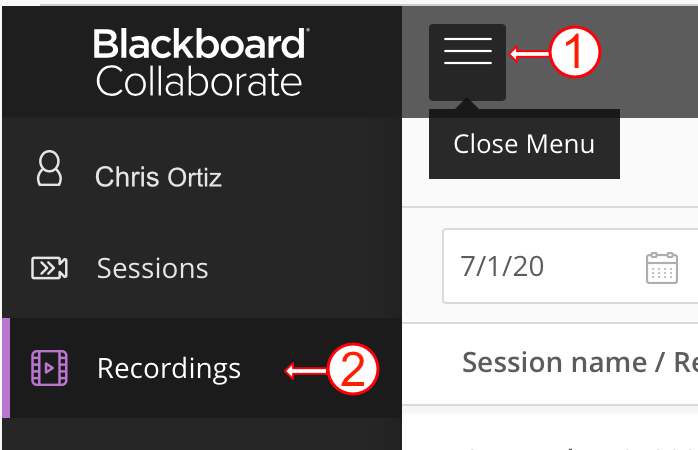
2. To view older recordings, use the Filter by options located in the left to select a date range or search option to find recordings by name.
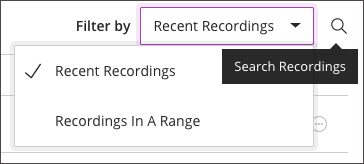
To find all recordings in a course: Use the filter to help you find the recording you are trying to locate. Click the Recent Recording and then Click Recording In A Date Range. This will provide options for a start date and end date for the date range that you would need to view. If you select a date range that includes the entire course duration, you can view all the recordings in the course available.
Note: The recordings may be divided over multiple pages. If there are multiple pages, the pagination will be indicated under the list of recordings at the bottom of the page.